
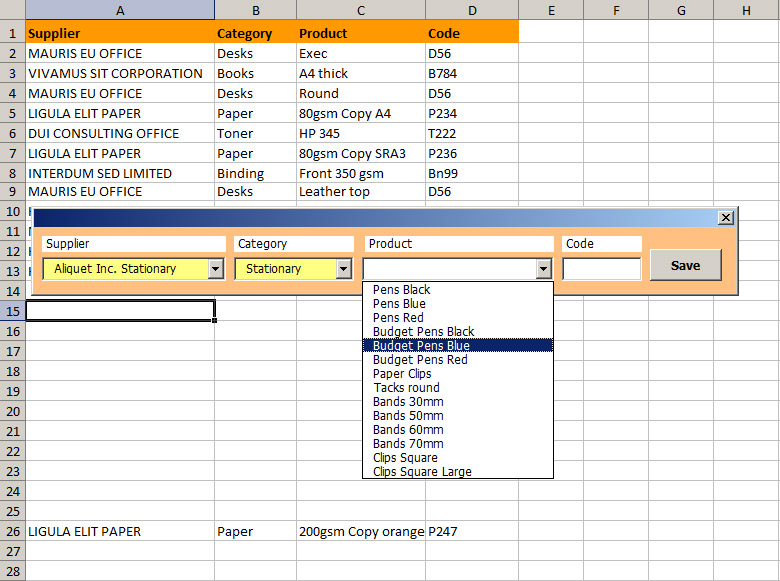
Creating a histogram in excel 2016 using multiple database how to#
Read more about How to Combine Multiple Excel Files into a Single Workbook, here. The insert tab is used to insert images, charts, filters, hyperlinks, etc. Once you have selected the database that you wish to add a histogram in excel, go to the menu bar and click on the Insert tab. To do this, simply click on any of the corner cells and drag the pointer over the rest of the cells that you wish to select. The first step to add a histogram to the Excel sheet requires you to select the entire dataset that you wish to represent using the histogram. It works only for the 2016 and newer versions. This is the easiest method to add a histogram in your Excel worksheet, as it uses the recently added in-built histogram option in the charts section. Method 1: Creating A Histogram In Excel 2016 Below are the methods that work best for the 2016 and older versions of Microsoft Excel. How To Add A Histogram In Excel?: Different MethodsĪs mentioned earlier, there are different ways of adding a histogram in Excel. How To Add A Histogram In Excel?: Different Methods.Here we discuss how to create a One-Variable Data Table in Excel using examples and downloadable excel templates. This has been a step by step guide to One-Variable Data Table Excel. You can change the value in the main database to see the real-time results at different types of alternatives.If the scenario is to be shown in the horizontal form, then leave the Column input cell. In one variable data table, always leave out the Row input cell if the scenario to be shown in the vertical form.read more, and you need to delete everything, not one by one. There are two types of array formulas: one that returns a single result and the other that returns multiple results. We cannot even modify the cell values because it becomes an array formula excel Array Formula Excel Array formulas are extremely helpful and powerful formulas that are used in Excel to execute some of the most complex calculations.Once the scenarios have been created, we cannot undo the action.In this way, you can use Data Table to create different analysis and chose a suitable scenario to achieve the goals. In order to achieve that much revenue, your team needs to perform at an efficiency level of at least 85%. Management has given the target of 1.70 lakh USD for this month. Step 6: Click on OK to create different scenarios.You need to what should be the efficiency level to achieve the revenue target given by the management. Your team can give a maximum of 90% efficiency level, and you have calculated the total revenue at a 90% efficiency level.Īt a 90% efficiency level, your team can achieve total revenue of 1.83 lakh USD in a month. You are not sure at what percentage of efficiency they need to bring in to the table to achieve the target given by the management. Your teams’ overall target is 2.04 lakhs. You need to analyze what should be their efficiency level to hit the target of 1.7 lakh USD in a month. The below table shows the sales target of 6 members. From the management, you have received a monthly sales target of 1, 70, 00 USD from your team. You can show this in a chart as well.Īssume you are a sales manager of a company. This is how works one variable data table in excel. From the table, it is very clear that interest rate monthly EMI will be 11,827 INR, and interest rate monthly EMI would be 11,944 INR and so on.
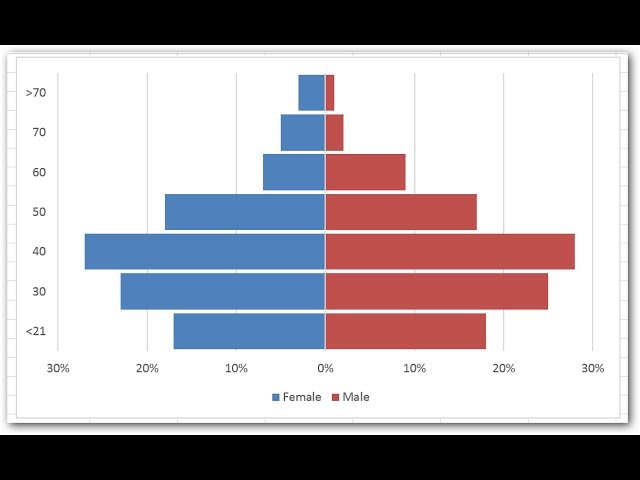
Now the range E10:E22 showing some new values. Now click on the OK button to create different scenarios.In this example, I have ignored the Row input cell because the scenario table different interest rates are in a vertical way. If our scenario table different interest rates are vertical, then we ignore the row input cell, and if our scenario table interest rates are horizontal, then we ignore the column input cell. One Variable Data Table in Excel, we always ignore either ROW input cell or Column input cell. In the Column Input Cell, select the cell B5 (which contains basic loan interest rate).



 0 kommentar(er)
0 kommentar(er)
